Resize or Resample? Resolution vs Print Size
by Audio Landscapes
I like looking at a quality photograph. No matter how big or small it is, if the subject is sharp and the color (or tone) creates an impact, I’m drawn to it. To me a great photograph that cannot be viewed up close is a shame. That said, if a photograph looks good enough to draw you in from far away and becomes blurry or pixelated when you get close, it’s a let-down. So if I make a good image and know others are going to look at it, they’ll want to see it up close and check out the detail. Hence, I decided to piece together this tutorial for resizing or resampling images.
After I drafted this, I realized, wow – this is some geeky stuff. Why would anyone want to waste time reading this? We’ll here’s the advice: if you want to a good print from the lab, read the basics here because the lab tech is not going to call and advise you before he hits the print button.
Since the inception of commercial printing, everything you see and read on paper is made of dots. When the dots are so small that they cannot be distinguished from one another, they appear as a continuous tone. To understand this, compare a newspaper photo (find an old one) with a high-gloss magazine. Older news print presses reveal individual dots when you look close. Try to find the dots in any modern sports rag. Which appears sharper?
Old school = dots per inch or film grain (dpi)
New school = digital pixels per inch (ppi)
Resampling and resizing sound similar but are two completely different terms and it’s essential to know the difference. When an image is resized, the number of pixels (150ppi) remains the same but the print dimensions (3″x5″) change. The opposite of this is resampling – the print dimensions (3″x5″) remain the same but the pixels (150ppi) change. Either or both of these settings are accessed via the Photoshop Image Size dialog under the Image menu (below). If you don’t own PS you can still resize and resample with other decent editing programs.
Check out the Image Size dialog box – on the top is Pixel Dimensions and on the bottom, Document Size. Changing pixels alters the sampling (and the file size on your hard drive) and changing the unit of measure alters the print size. The only time I mess with pixels is when I want to shrink a huge file down to post it on the web (this blog). You can display a sharp image at 75ppi which is highest resolution the average monitor can produce.
Bottom line – a 75ppi image will fit the screen of most monitors. A 300ppi image will be huge (and so will the file size) and only a portion of a 800×600 monitor (old school) will be visible and it will likely take a long time to download (here in Ethiopia, I could roast a turkey in the time it would take to upload a 300dpi image).
Pixels – adjust for web/monitor display
Document size – adjust for print size
But wait, there’s a pixels/inch menu inside the Document Size section.
Here’s what the three numbers mean, using example dimensions:
Width – 20inches
Height – 30inches
Resolution – 75pixels/inch (ppi)
An image with these dimensions can be printed 20″x30,” 72ppi. If you change the resolution, you will alter the print size per that resolution (the Constrain Proportions box, while grayed out, means changing one box will affect the others). As a rule, you can print larger at smaller resolution IF viewing from farther away. In other words, if looking at a billboard from the highway, you may not notice that there are only 72 dots per inch. However, a smaller print (and likely the closer viewing distance) needs more resolution (pixel density) because it will likely be viewed up close.

Enlarge (resize) an image from the Image Size dialog and the resolution decreases; reduce an image, the resolution increases.
Example: a 2 x 2″ image at 300ppi enlarged to 4″x4″ has a new resolution of 150ppi and may not appear sharp. Resolution can only be improved by decreasing the image size, or by recapturing the image at a higher quality setting. On the other hand, if you start with a 72ppi image and upsample it to 300ppi, the result will be very blurry (below). As far as current technology has come, you still cannot make something from nothing unless you happen to be an AIG executive.
If you don’t have the pixels to begin with, you can’t create them in post production. To a certain extent, Photoshop is capable of upsampling (see below).
In sum – if a camera can produce a 240ppi image, the ppi can be decreased to print larger depending on how close the viewer will be. If the camera only produces a 100ppi image, the resolution cannot be increased to 300ppi without blurring.
Play around with the Image Size dialog box and notice how one change of one box affects the numbers/sizes of the others and you’ll quickly get the hang of the relationship.
But wait, that’s not all. If you pay attention to the rest, I’ll send you a free set of steak knives.
The Constrain Proportions box maintains the same aspect ratio between the width and the height of the image. Leave this checked unless you want to warp your wife’s face to look like a lemur.
But, hon, I left the Constrain Proportions boxed checked! Ups, better go get flowers.
The Resample Image and the drop-down menu beside it (default is “bicubic”) can alter how Photoshop deals with the altered pixels that are discarded when shrinking an image and added when enlarging it.
Bicubic = don’t touch it. Don’t even look at it. Leave it alone. Some Adobe coder got promoted for creating this worthless box.
Bicubic Smoother = upsamples for best quality print at a larger size to an extent!
Bicubic Sharper = downsamples for best quality print at a smaller size
Hope this all makes sense. If it doesn’t, drop me a line and I’ll try to clarify. If it does, print it!


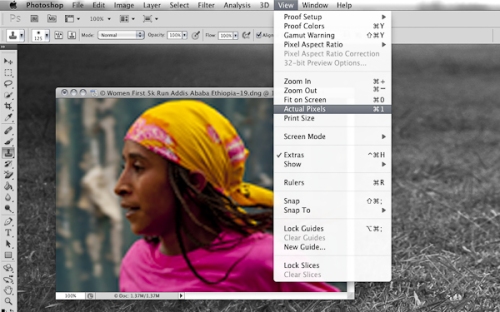

Thank you for this. I have been doing a little reading on this subject but you have clarified the subject greatly. I know my way round Photoshop but still wish to know more/all I can on the whole subject (too used to the darkroom!) and this has helped greatly!
Thank you
A.Wally
Super! Glad it helped you. Hope it saves you some “print frustration.” I wish I had time to go back to the darkroom…
Cheers,
John
Hello John,
Thanks for the great explanation. Maybe you can clear up a further frustration: why is it that when I downsize, the resulting image size on the monitor always seems to be larger?, e.g. I downsize to 5×7, but when I tell PS to show me the image at 100% it is far bigger than 5×7. Admittedly smaller than it was originally, but still larger than entered on the image size dilalogue box.
Thanks,
Paul
Paul,
What’s the resolution and physical size of your monitor? If you toggle between ‘print size’ and ‘actual pixels,’ it’s expected you’ll see a bigger image, especially if the monitor is an older, lower-resolution model. If you enlarge the print size to well beyond what you’d want to print, you’ll see it approach the same size as ‘actual pixels.’
Glad the post was of use to you and happy to answer additional questions.
Best Regards,
John